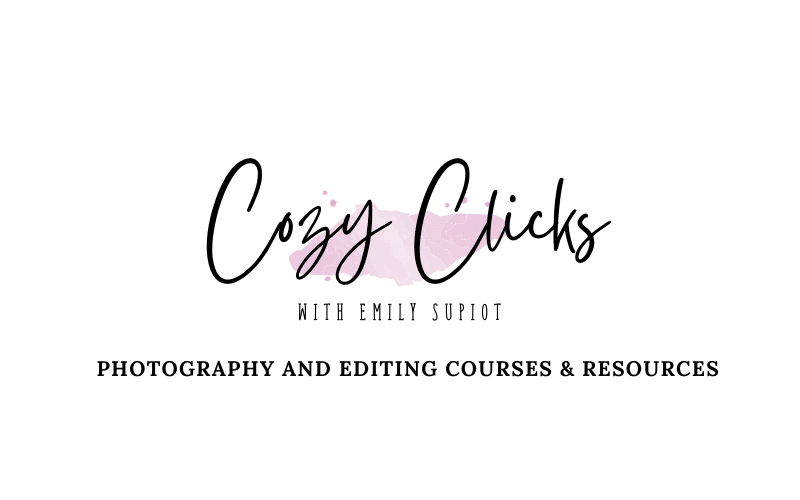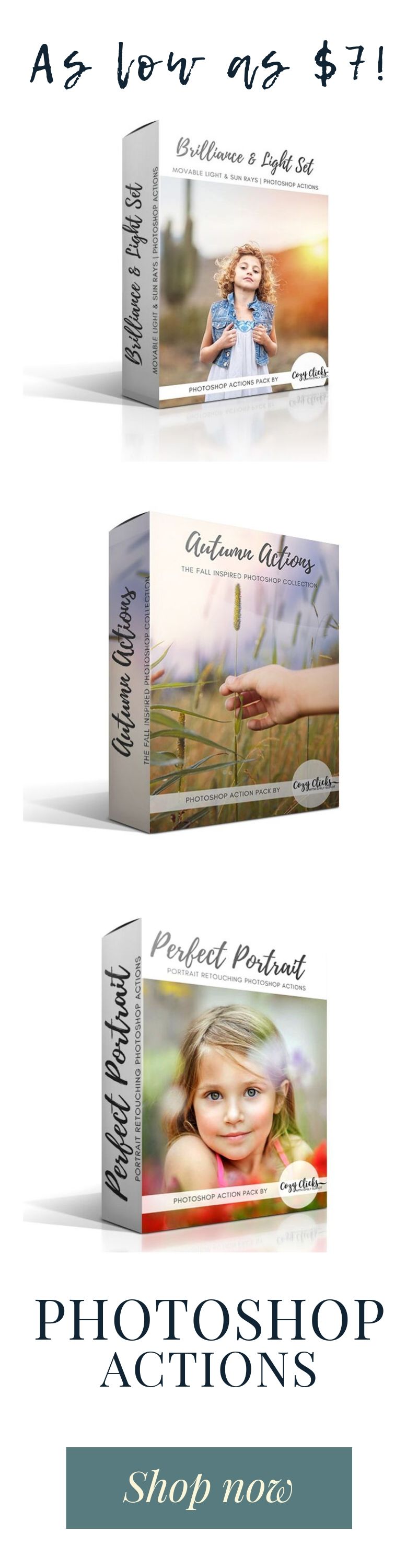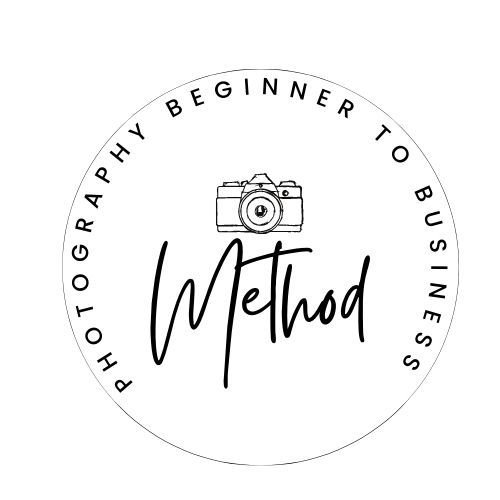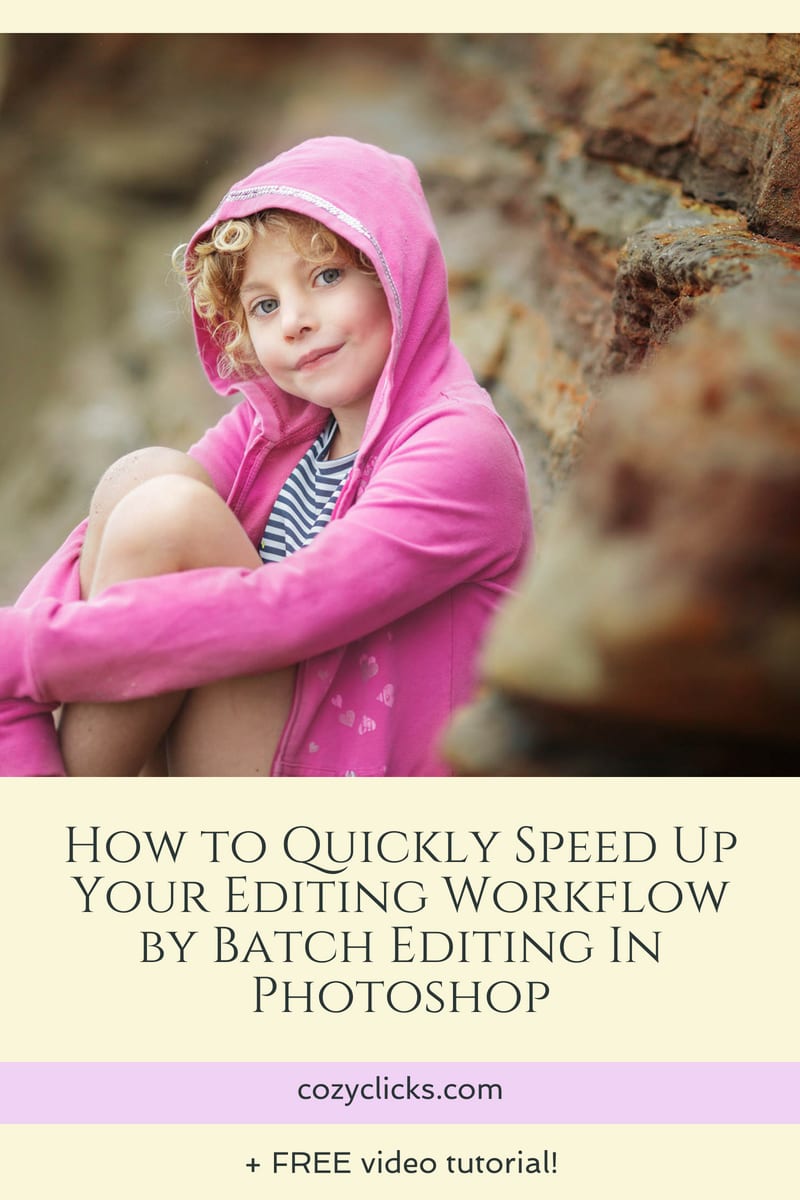
Is editing in Photoshop taking you too long? Are you frustrated by the amount of time you sit in front of your computer? Want to learn how to quickly speed up your editing workflow? Batch editing is where it is at! Not only does batch editing save you time, it also gives you a consistent look to your editing and matches your style of photography. Ready to learn? Ok, listen up!
Choose a Group of Similar Photos
Batch editing works best if you are working on a similar set of photos. So for example, select a group of photos taken from the same session, with similar lighting, background and subject. You are aiming for a consistent look, so if you are selecting photos from indoors, outdoors, last week and last year- this won’t work as well. Once this group is selected, open them all up into Photoshop.
Decide How You Want to Edit
Are you going to be running an action set like Perfect Portrait or Color Confections? Have you created your own actions? Or maybe you don’t have any actions at all and want to hand edit. Any of these ways will work! I’ll show you how to batch edit whichever way you decide.
Running an Action
Now, if you have actions you have already created or maybe ones you’ve purchased (I always use Perfect Portrait), you will first want to go to the file tab in the upper left hand side. ?From there choose “automate”, then “batch”. A list of your actions will pop up, choose the one you want to run on all your photos. Make sure “open files” is selected under source. (see photo below) and click OK! Easy, right!
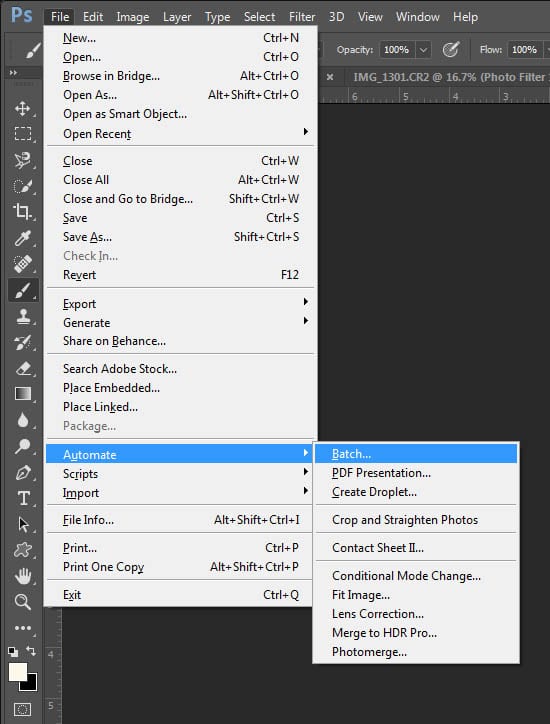
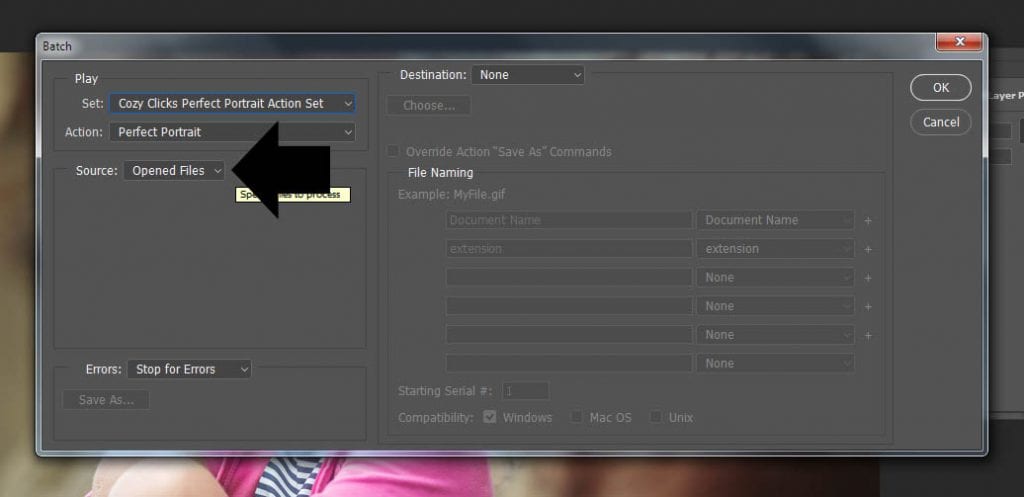
Hand Editing
Now if you don’t use actions and hand edit, you can still batch edit. You are still going to open up all the similar photos you want to work on. Then you will “record” the editing steps you make on the first one. (**NOTE: You must record first. Don’t edit and then try recording) To record, simply go to the “window” tab on the top. Click it and make sure the “actions” menu item is checked. ?If it is a new box will be on your screen. Make sure the actions tab is selected. (see photo below) From there you will see horizontal lines to the right. Click there. Select “New Action”. Name your action(remember this name, you’ll need it soon) and press record. Now make any editing adjustments you would on that photo. When you are done, make sure to hit “stop”.

Automate Your Recording
From here, you are going to take that recording and apply it to all photos in the group. Simply go back to “file” in the upper right hand corner, choose “automate” and then “batch”. Choose the name of those steps you just recorded (remember I told you to remember that!) Click OK. ?In seconds all of those steps are on all your images from that group! DONE! Yes! No more editing the same photos one at a time using the same steps over and over. Now, what will you do with that extra time? 🙂
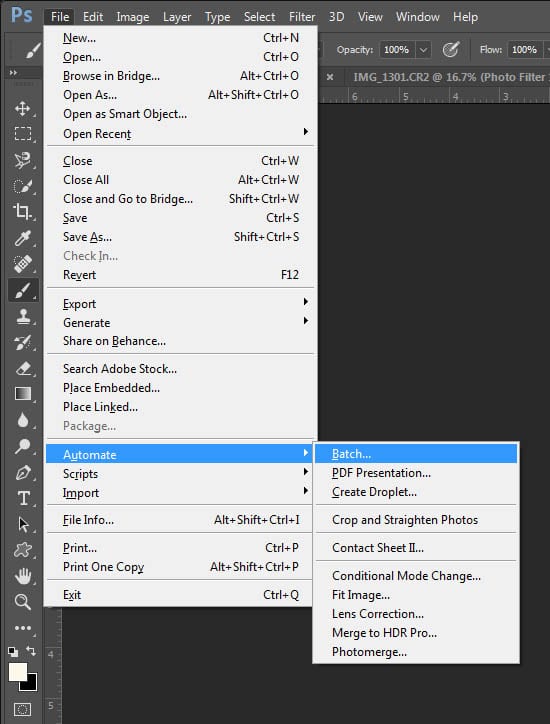

Now, if you are more visual and would rather watch me run through this step by step, you can right below in this short video tutorial on batch editing in Photoshop.
I hope you learned something today! If you did, I’d love if you’d share this trick with your friends! Just click on any of those colored buttons below to share on the social media site of your choice. Thanks for reading!